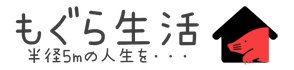少し前に、Mohoというアニメーション制作ソフトがソースネクストで格安で売っていたので購入。
 もぐら夫
もぐら夫
という安易な考えて始めてみたものの、予想以上に苦戦中。
原因はいくつかありますが、挙げるなら以下のような感じ。
- 日本語での情報があまりない(説明書も英語)
- 歳のせいか、覚えが悪い
- 考えてみたら、イラストが描けない
- さらに考えてみたら、セリフを言う人がいない
一番大きい原因はやっぱり(1)で、このソフトを使っている人が日本では少ないのか、まとまった情報があまり出てこないこと。
付属している説明書となるPDFファイルも英語での説明で、翻訳しながらだと時間もかかるし、意味も伝わってこないこともあって-

という投げやりな気持ちにもなってしまいます。
誰かに説明する-、という点では内容は不足すると思いますが、自分自身が分からなかったや迷ってしまったことを中心に覚書として記録しておきます。
少しずつやれることを増やしていければ…。
御婆さんがしゃべるだけのアニメーション
Mohoを使って初めて形にしてみたアニメーションです。
アニメという割には、口と目、若干の頭の動きがあるくらいですが、これだけでも結構時間がかかりました…😢
まず最初に一番やってみたかったのがリップシンク機能です(マニュアルで言うと「Tutorial 5.1: Automatic Lip-Sync」や「Tutorial 5.2: Phoneme Lip-Sync」辺り)。
リップシンク機能とは、簡単に言えば、音声ファイルに合わせて口を動かしてくれるというもの。
ベクターレイヤーで口のイラストを描けば、音声に合わせてスムーズに口の大きさも変えられるらしいのだけれど、イラストを描く能力もないし、使い方もイマイチわからず…。
というわけで、いくつかの口の画像を用意して、それをパラパラ漫画のように切り替えるやり方で作ることにしました。
サクッとですが、一連の流れを簡単に。
- スイッチレイヤーに口の画像を入れる。
- 「ファイル」の「インポート」から「オーディオファイル」選択して、音声ファイルをインポート。
- スイッチレイヤーをダブルクリックして、「スイッチ」タブをクリック、「音声同期ソースを選択」の箇所から、さきほどインポートした音声ファイルを選択
一応これでリップシンクは機能するはず。
☑リップシンク機能は、音声の大小に合わせて自動で口の入れ替えをしてくれるので便利な反面、音声の中で大きな音と小さな音の差が大きければ、小さな音の時に反応してくれない(口を閉じた状態の画像を割り当てる)ことがある。
そのための対策としては-
- 録音の際に声の大小に幅を持たせない。
- 音声ファイルのボリュームが大きい箇所を下げる。
- 口の画像を多くする。(閉じた状態の画像も含めて5枚は用意したい)
ってところでしょうか。
今回使ったソフト
コミPo!(イラスト作成)
AudioDirector7(音声編集)
AV Voice Changer Software Diamond Edition(ボイスチェンジャー)
アニメーションとは直接関係ありませんが、使っているマイクのせいか、ボイスチェンジャーのソフトのためか、あるいは自分の声の質の悪さのためか、何を言っているのかよく聞き取れないな~って感じがします。
音を出せない環境で見ているユーザー用に、テロップは必須かもですね。
それと、ボイスチェンジャーを使っても、おばあちゃんみたいな声にするのって難しい…。